To protect PDF documents, Adobe came up with two types of passwords that will encrypt the data and lock it to unauthorized users. The first one is the User Password, also known as the Open Password. This is the first line of defense against viewing the contents of a PDF. The second is called the Master, Owner, or Permissions Password and applies restrictions on whether or not a user can edit, copy, or even print the contents of the PDF file. Together, they form the components of PDF security in 2024 and possibly beyond. There are, of course, additional measures you can take to protect your PDF documents, such as saving them in protected folders on your computer or even in the cloud. But the Open and Permissions Passwords are the native security elements that are indigenous to PDF.
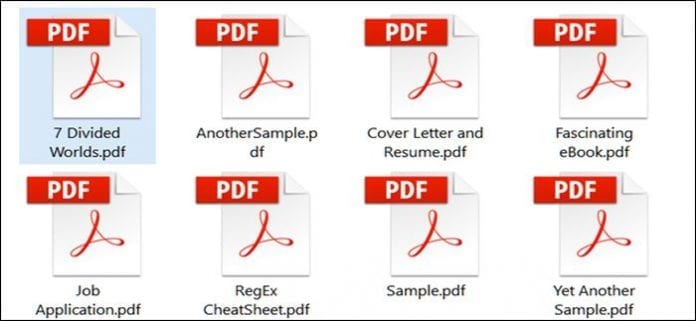
To apply and access these security tools, you need a PDF editor. Two such applications are being showcased here: a market leader and a strong contender. These are the PDF giants of 2024, and we’ll show you how to use them to protect your PDF files as we dive into the new decade.
Method 1: PDFelement – The Contender
Protecting PDF with PDFelement is a straightforward process, and we’ll be showing you how to apply as well as remove Open and Permissions passwords using this versatile and user-friendly PDF editor application.
How to Apply Open and Permissions Passwords in PDFelement
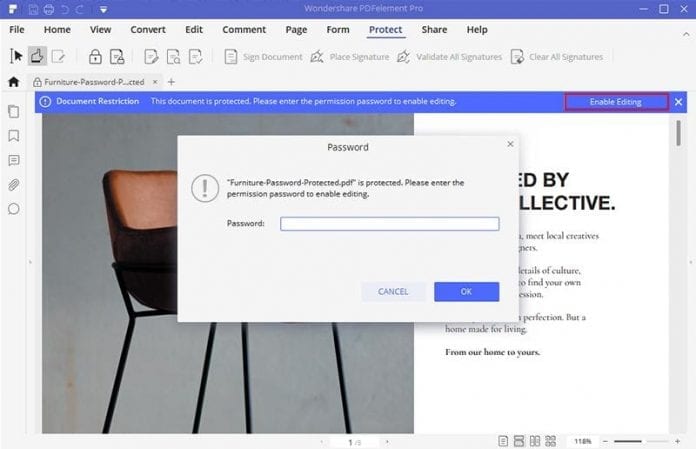
Once you’re set up with PDFelement, replicate the following steps on your PC or Mac. This guide is for Windows but the process is almost exactly the same in the macOS version.
- Launch PDFelement and import the PDF to be protected. You can drag and drop a file into the software interface, use the Open File… option, or click File → Open…
- Once the document is open on your screen, click on the Protect tab at the very top of the software window right below the blue header.
- On the toolbar ribbon, you’ll see a padlock icon. Click it and then select Password as your option.
- In the popup window that appears, you can select the type of password and the type of encryption you want to use. Tick the checkboxes next to whichever option you want, then enter the password fields for both and set the parameters for the Permissions password. You can also choose to skip encrypting the metadata but that will make the document non-searchable so we don’t recommend that unless absolutely required.
Finally, hit the blue OK button and your file will be encrypted. The next time you want to open it, you’ll need to use the password you specified in the Open section; the same applies to lifting the restrictions on modification, copying, and printing, for which you’ll need to enter the specified Permissions Password.
We recommend that you have a different password for each type of security restriction in order to reduce your exposure to risk.
How to Remove Open and Permissions Passwords in PDFelement
If a PDF document is already protected and you want to remove the security restrictions and make the document publicly accessible, follow these steps shown below:
- Open the locked document in PDFelement and enter the password when prompted. This will give you access to view the document.
- To gain access to the security settings, you’ll need to remove editing restrictions, so click on ‘Enable Editing’ and enter that password as well.
- Now that the document is fully unlocked, click the Protect tab at the top and click on the Password option to open the Password Security window.
- Here, uncheck the tickbox for either or both password types and click OK to confirm.
Your document is now fully unlocked, which means it can be opened and editing or copied by anyone.
Method 2: The Dominator – Adobe Acrobat DC
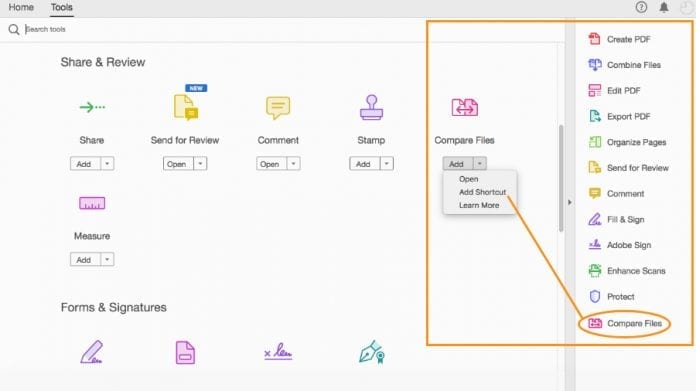
Adobe’s products can be confusing because although the trial version of Adobe Acrobat is disabled after the stipulated time, the program remains on your computer. The worst part is that you can’t even use it as a free version and it’s not the same as Acrobat Reader. That can throw some users off balance. If you’ve gotten over that dizziness, it’s time to understand that an upgrade is required if you want to edit PDFs or even change security settings, access, and permissions. Assuming you have already upgraded, here’s what to do:
Apply Open and Permissions Passwords in Adobe Acrobat DC
- Open Adobe Acrobat DC and open the document you want to apply passwords to.
- In the File menu, look for and click on Protect Using Password. You can also access that from the Protect section under Tools.
- The popup you see will toggle between the Open and Permissions Password windows. Click on Viewing and enter the password twice and click Apply. You should be able to see a confirmation notification at the bottom of your document.
- If you want to restrict editing, go back to Protect Using Password, as shown in the second step above and click on the radio button next to Editing. Enter another password, also twice, then click on Apply to save the changes and encrypt/protect the PDF file in question. If you want to apply even more granular restrictions, click on Advanced Password Protection by bringing your mouse to More Options and clicking on it. Hit Apply after tweaking the settings.
Remove Open and Permissions Passwords in Adobe Acrobat DC
You have now applied whatever restrictions you wanted to. To remove the passwords, follow the steps below:
- Open the protected PDF and enter the Open password when prompted.
- With the document open in front of you, go to Remove Security. You’ll find it in the More Options sections under Protect in the Tools menu item.
- If no Permissions password has been applied to the document, just clicking OK in the Remove Security window will suffice. If there is a password restricting editing, enter it in the field provided and then click OK. Re-confirm by clicking OK again.
The PDF is now unlocked, therefore accessible to and editable by anyone.
We hope that this guide on the two methods to protect PDF has been helpful. Get one of the editors covered today and start protecting your precious documents right away.









