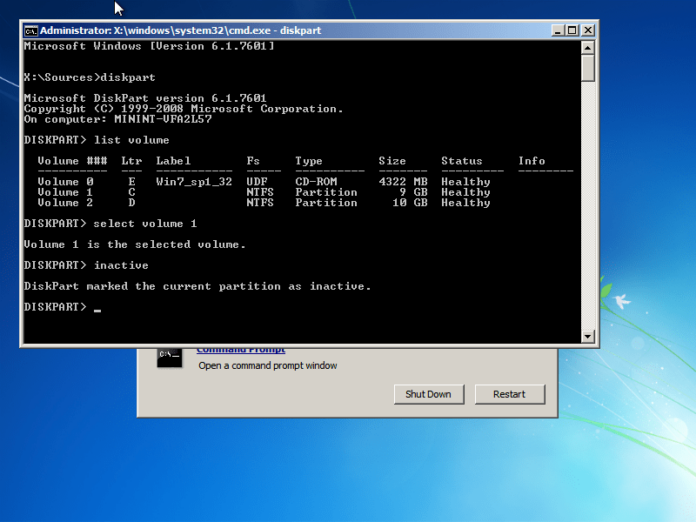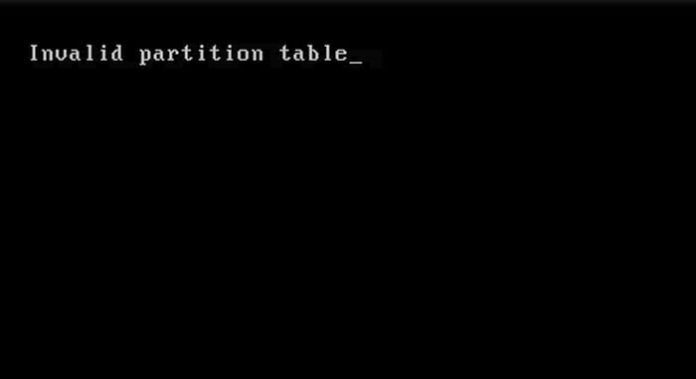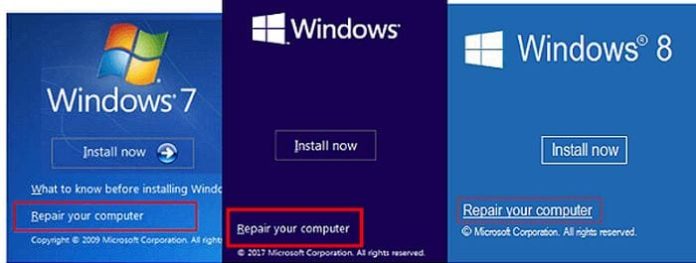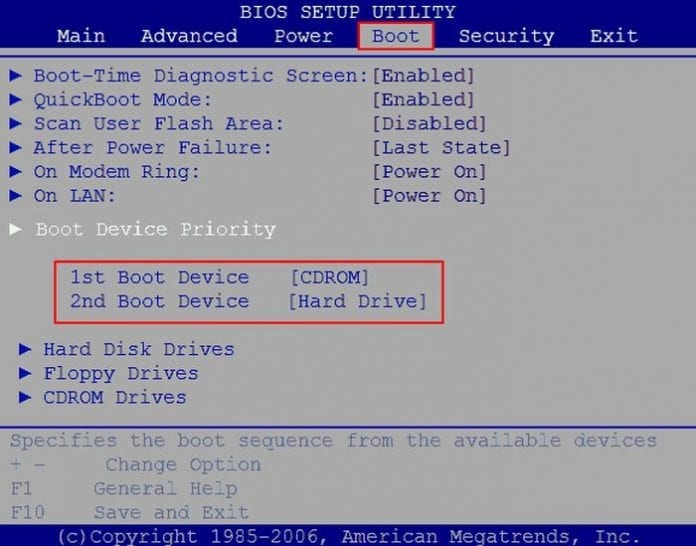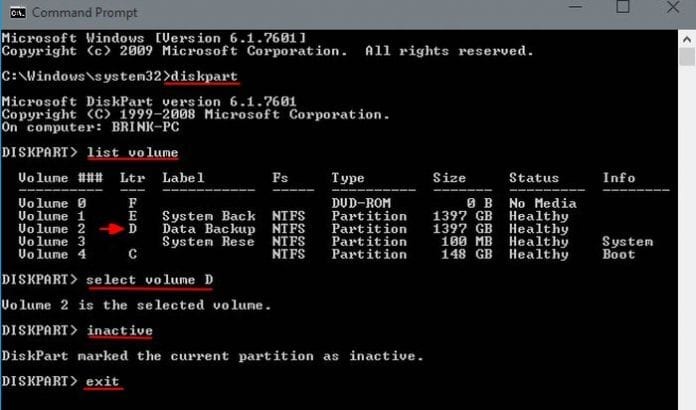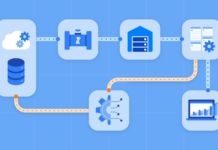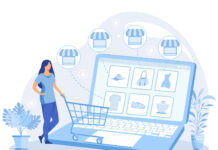Even though Windows 10 was just released to the public the other day, it has as many bugs as the other Windows operating systems. This guide contains the solution you need to fix the “Invalid Partition Table” error message on your Windows 10 operating system. To effectively fix this problem, you need to first be able to identify what may have caused it.
This error may occur when you install Windows 10 on an SSD via a custom image. Again, if you booted your computer whose operating system had been functioning properly, it could be the source of this error.
In this guide you’ll learn:
Part 1: Symptoms of Invalid Partition Table on Windows 10 error
Part 2: Causes of Invalid Partition Table Windows 10 error message
Part 3: Solutions to the error Invalid Partition Table Windows 10
Part 1: Symptoms of Invalid Partition Table on Windows 10 error
Hard drives store computer data. For the files to be better organized the hard drive is divided into partitions and each partition is stored in a partition table. Once a partition table is invalid or damaged, the accessibility of the partition containing the booting data becomes impossible.
So, when you boot a computer and see the “Invalid Partition Table” error message on your Windows 10 screen, you should know it’s a symptom of a damaged or invalid partition table. Also to remember, when you do an installation of Windows 10 on a Solid State Drive (SSD) using the custom image or manually, this error may appear in the computers’ operating system was working well.
Part 2: Causes of Invalid Partition Table Windows 10 error message
What might have caused the “Invalid Partition Table”? If you can guess the cause it’s possible to solve the problem. Listed below are the major causes:
Cause 1: The partition table is damaged
This is the most common cause of this error. When a partition table located in the Master BOOT Record (MBR) containing file systems and information on logical partitions fails, the hard drive also fails and the error appears on the screen.
Cause 2: Two partitions marked as active
Despite a hard drive having many partitions; only one should be marked as active to indicate the partition to boot from. If the MBR finds two active partitions on the current disk, the whole booting process halts.
Cause 3: Incorrect boot sequence
The booting process is only successful if there is a correct boot sequence. When you boot a computer whose boot sequence has been disordered, the startup process hits a dead end and the error message occurs.
Part 3: Solutions to the error Invalid Partition Table Windows 10
There are several easy to understand methods of fixing this error message. Before fixing the issue, you can recover lost data by following this post.
Solution 1: Repair MBR with CMD manually on Windows 10
To repair the corrupted MBR partition using the CMD command, you need a Windows installation Media or an original Windows installation DVD.
Follow these steps to solve the error:
Step 1: Use the installation disk to reboot Windows and click Repair your computer
Step 2: On the command prompt, enter the files below then press enter after every entry
bootrec.exe /rebuildbcd
bootrec.exe /fixmbr
bootrec.exe /fixboot
Depending on the operating system you are using, you may need to enter this command “bootsect /nt60 SYS or bootsect /nt60 ALL”
Step 3: After you’ve entered every utility command and pressed “Enter”, wait for each command to finish and then exit.
Step 4: Reboot your PC and wait to see if the error is solved
Alternatively, you can use online tools to repair and rebuild MBR.
Solution 2: Reset BIOS boot sequence
If you can reset the boot order settings, you can overcome this challenge. This is how you do it:
Step 1: Restart your computer, press DEL/F11/F12, and then enter BIOS
Step 2: On the Advanced BIOS feature, click to select “Hard Disk Boot Property”
Step 3: On the BIOS Setup Utility page, check whether the BIOS is set to boot from the correct disk. Change the setting and restart your PC.
Solution 3: Inactivate one partition using Diskpart in Windows 10
This method is simpler if the error is caused by two active partitions. However, you need a Windows installation disk to start solving your error. Here are the steps:
Step 1: Restart Windows from installation disk and click “Repair your computer”
Step 2: Click “Troubleshoot” on the popup Window followed by “Advanced options” and then “Command Prompt”. Type “diskpart” and click Enter
Step 3: Type the following commands on the diskpart and press Enter after each entry
list vol
sel vol D
Replace D in the partition label you want to set inactive
Step 4: Select the targeted partition and type Inactive. Click Enter to execute your operation. Lastly, type exit and one partition are now inactive.
Solution 4: Fix bad sectors
In case your computer’s boot partition or system partition has bad sectors, the loading partition table is impossible. The only sure method of detecting and fixing bad sectors is using third-party tools. You’ll find many on the internet, but they may be costly.
Solution 5: Upgrade BIOS version
If you installed Windows 10 on an SSD card, the BIOS version may be out-dated thus causing the error “Invalid Partition Table”. You need to upgrade the latest version of BIOS to fix the error. Follow this process:
Search for the latest BIOS on the internet and download it the bootable device on a working computer. Then install it from the bootable device and upgrade it. Reboot your computer to check if the error has been solved.
Conclusion
The error Invalid partition table on Windows 10 is caused by a number of reasons as outlined in part 1 of this guide. Three things should be in your mind to solve this problem. Error: no such partition. Grub rescue is a similar issue. What a partition table is, the symptoms of this error, and analysis of your actions prior to the error. With all this information, you can select the most suitable solution from the ones suggested above.