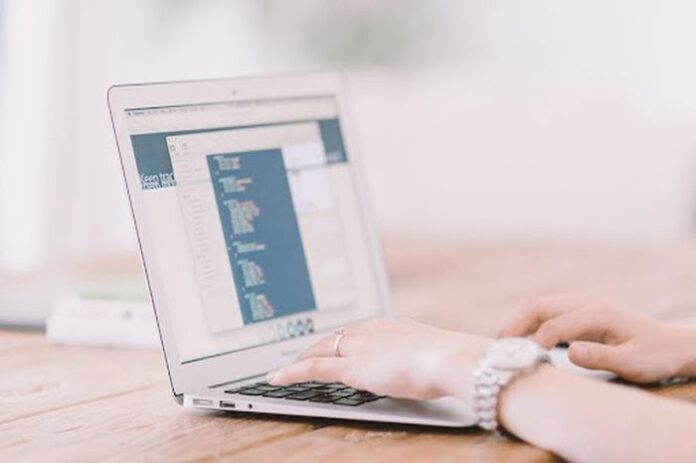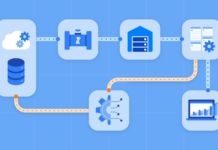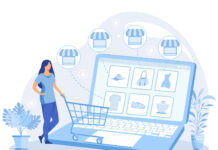PDF is considered to be the most secure and accessible file format as it allows users to share sensitive data conveniently. It protects the integrity of data and maintains its actual formatting throughout its journey from the sender to the recipient. You can convert almost all file formats to PDF to make them easy to access over different operating systems and devices.
Rotate a PDF
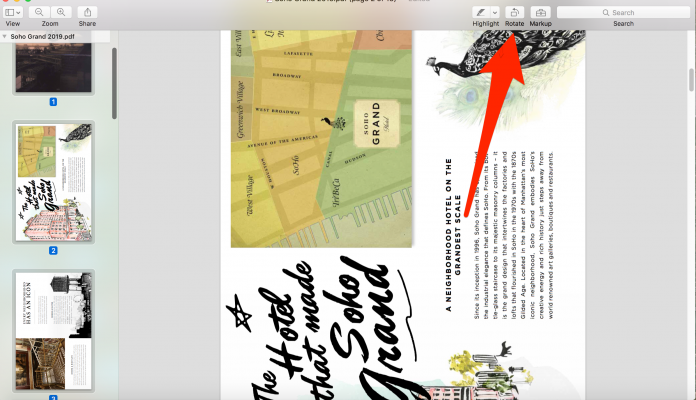
If you are using a Mac, use the Preview app to rotate a PDF and change its orientation. To rotate a single page in PDF, click to rotate the page towards the left and keep rotating until you get the right direction. To rotate the page towards the right direction, click sign while you hold down the Options key. For rotating multiple pages in PDF, click View, select Thumbnail. Next, select all the pages that you want to rotate, click to rotate to the left, or click + Options key to move the page towards the right.
Convert PDF to JPG
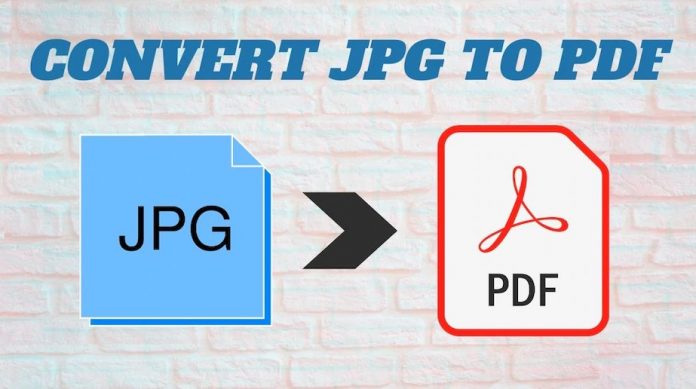
You can use Adobe Acrobat to convert a PDF into JPG format, PNG, or TIFF. The online tool allows you to convert the document into an image file format without compromising the quality of the content stored in it.
You can also use Acrobat JPG online conversion tool to convert files to image formats. Make sure to have a reliable internet connection while you are performing the conversion. For more information on converting PDF to JPG, you can visit the setapp.com website.
Merge Two Files
Merging two or more files means combining multiple PDFs into a single PDF using a file merger tool. It allows users to keep the files in an organized way and makes storage easier. You can use third-party PDF Merger tools (like this one: www.pdfforge.org/pdfcreator) available online and merge numerous files at no additional cost.
After combining multiple files into one single PDF, you can select to save it on your computer at your preferred location.
Convert a File to PDF
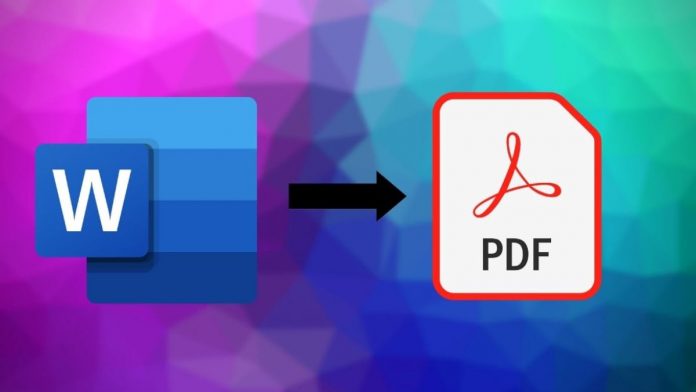
Converting any file to PDF is quite simple, but users sometimes do not know that they can perform the conversion without using any online application. Adobe Acrobat allows you to convert any file to PDF in a few simple-to-perform steps. Download and install Adobe Acrobat, right-click the file and select Convert to Adobe PDF.
It is also worth noting that you can find PDF converters online. The process is as simple as uploading a .doc or another supported file format and waiting for the converter to do its job.
These online converters are quite handy when you have an invoice or another document that you need to send, but the recipient only accepts PDFs.
Convert a PDF to DOCX
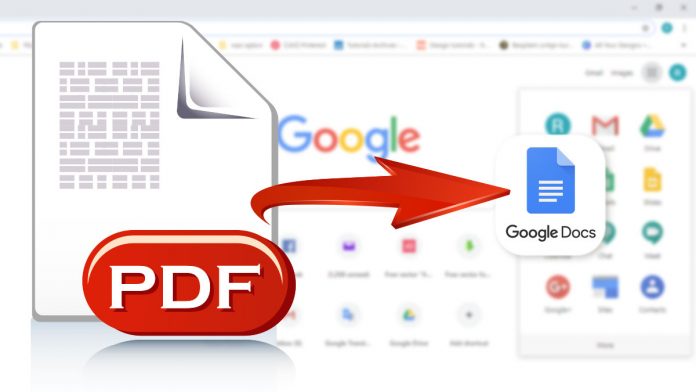
Open the PDF in Google Drive and click Settings. Check the checkbox that says Convert uploaded files to Google Docs editor format. Upload the PDF in your Google Drive account by clicking New and then File Upload. Once your PDF file is uploaded, open it, click on File, tap on Downloads, and pick Microsoft Word (.docx) to download the PDF as DOCX. However, there’s a file size limitation, and you can only convert 2GB PDF through Google Drive.
Print a PDF
The print option enables you to print the document and get a hard copy. The Print option also allows you to save any file as PDF, and you can create a PDF out of any file format. Open the file in a word processing app, go to File and select Print. When the dialog box appears, click on the PDF button on the left corner and select Save as PDF.
Annotate a PDF
You can annotate a PDF in the Preview app on your Mac computer. Go to View, and click the Show Annotations Toolbar. From the toolbar that displays in the bottom left corner of the document, you can add multiple objects such as adding text, text boxes, shapes, marketing text, sticky notes, and more.
Annotations are useful for those who want to exchange feedback by leaving comments on documents. You can take advantage of the annotation feature to see all the feedback in one place.
Compress a PDF
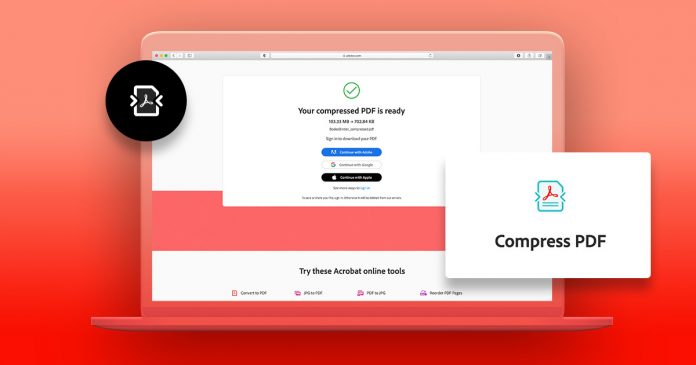
If you are running low on storage, you can compress the PDF to make more space on the hard drive. The compressed PDF might appear to be low-quality, so you might have to compromise over quality. To compress the PDF, open your PDF in the Preview app, click Files, and select Export. Click on the Quartz Filter pop-up menu and select Reduce File Size. Compressing the PDF will reduce its size, making it appropriate to view on screen and share over email.
Bookmark a PDF
Bookmarking a PDF file will allow you to view it at any later time. To bookmark a PDF on Mac, click Bookmark in the Preview window, and click Add Bookmarks. You can also use the Command + D keyboard shortcut to bookmark a PDF on your Mac. Bookmarking is an important feature that allows you to save any number of PDFs or web URLs to view them later.
Password-Protect a PDF
You can protect your PDF documents by assigning a password for better security while sharing them online. If you are using a MacBook, open the Preview app, open the PDF, go to File, click Export, and then select Encrypt. Type the password, retype it for verification, and click Save.
For Windows users, you need to visit the official Adobe Acrobat password protection page and drag the PDF to the drop zone or upload it via the Select A File button. A pop-up will ask you to enter a password. Enter the password and confirm it. Then, click on the “Set Password” tab and you can download your password-protected PDF from the website.
Conclusion
All in all, there are quite a few things to consider when you are trying to master PDFs. Hopefully, this article will push you in the right direction and help you become better at understanding and using PDFs.