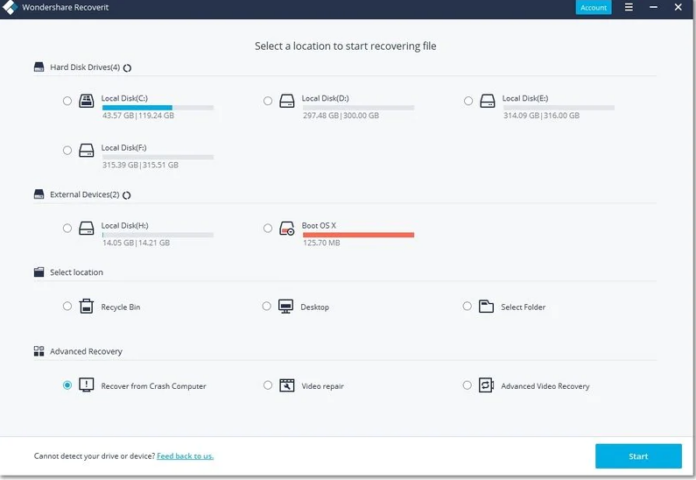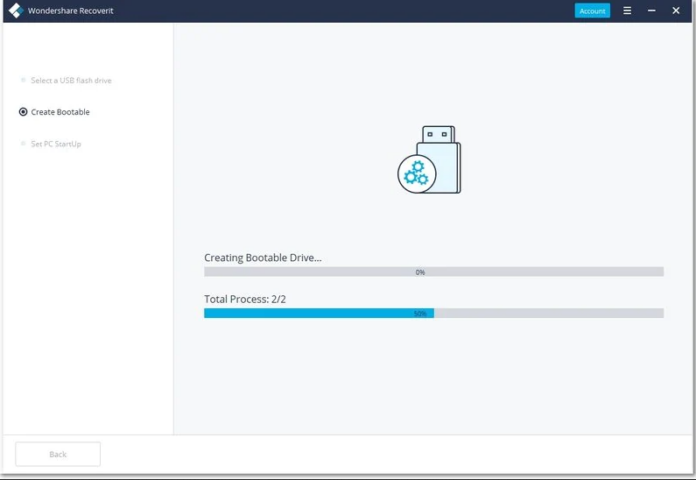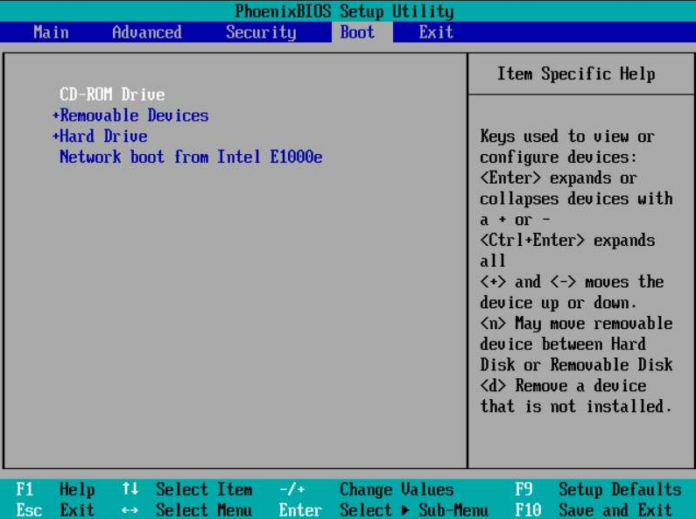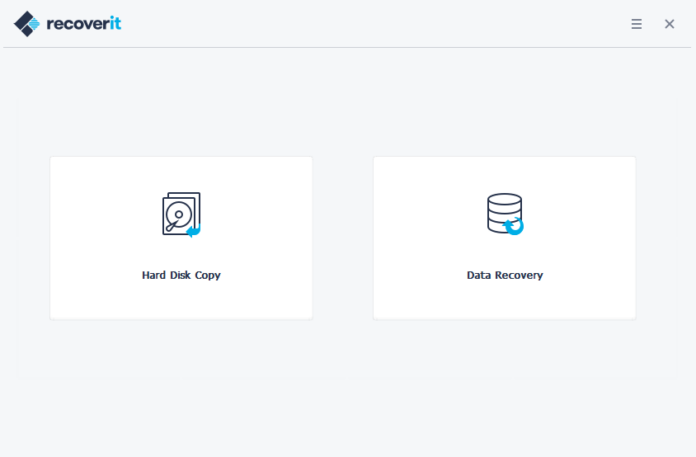The so-called tech experts on the internet recommend you remove the hard drive manually and then recover data from a PC that won’t boot. And although it is a valid method, it is not the best one. As removing the hard drive manually can physically the storage media — making recovery of lost data impossible.
On the contrary, Wondershare’s Recoverit can recover data from a computer that won’t boot without necessitating any prerequisite. All you need is a working computer and external media.
Part 1: What can cause a PC not to boot?
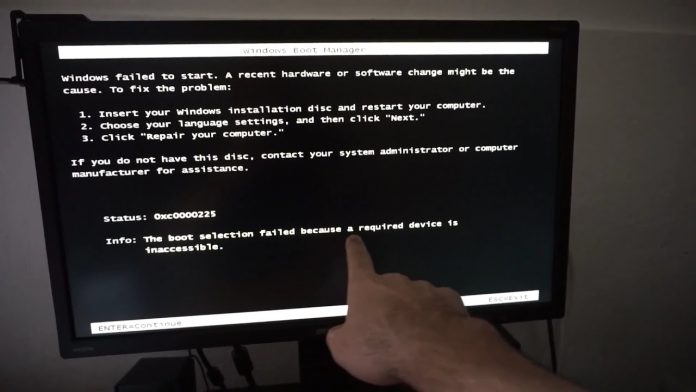
To ensure that we are on the same page: it is crucial to understand the difference between a PC that won’t start and a PC that won’t boot. The former means that your computer is not turning on at all, meaning the CPU fans do not run, there are no blinking lights, and nothing appears on the screen. Whereas a PC that could not boot means that your computer is turning On, the display is working — but the computer could not access the operating system. If such is the case, here are some reasons why your PC couldn’t boot:
- External factors:
Sometimes the connected peripherals like external hard drives or additional hardware like a USB-powered mouse or keyboard can result in power failures, and driver conflicts can stop a computer from booting to the operating system. To counter this: remove all cords (including keyboard and mouse) and start the computer. If the computer boots up successfully, use trial and error to eliminate the one keeping your system from booting up.
- BIOS Errors:
BIOS are designed to detect hardware issues and prompt you before booting to the OS. See if you receive any error reports like — CPU is not running or something along the line (as BIOS messages change depending on the make and model). To rectify such errors: you may have to call on a computer technician and deal with hardware failure. Additionally, if you do not see any such errors but could access the BIOS — restore all the settings to defaults. Also, check if your boot order is configured correctly (the storage device with the OS should be first).
- Hard drive failures:
If the PC won’t boot issue is new, it could mean the hard drive isn’t bootable anymore. Sometimes the cables could not be connected properly. To review the issue: see if all cords are in order. Plus, you can also try removing your storage device and boot it on another computer to verify if the drive is bootable or not.
- CMOS(complementary metal oxide semiconductor):
Another common reason for the computer not to boot to OS is the CMOS battery seated on the motherboard. The CMOS is a battery-powered chip that includes necessary information relating to hardware settings and is an essential part that links the hardware to the software, eventually allowing the computer to boot up. To replace it: carefully open the casing and find a coin-shaped battery seated on the motherboard. And replace it with a new one. Since it is entirely visible, you do not need an expert to replace and can do it yourself.
While there could be other reasons for your computer not being able to boot to the OS, the above-mentioned are the most common causes. For instance, the motherboard can also be a reason for the computer not being able to boot up — you can try testing the entire hardware set against a different motherboard and see if the motherboard is causing the trouble. Quite rare, but possible.
Be that as it may, it could take up to days to counter the issue successfully, but you do not have to wait that long to access the data on the computer. Follow along to learn how to recover data from a computer that won’t boot.
Part 2: How to Recover Lost Data from a pc that won’t boot?

As indicated earlier, Wondershare Recoverit is a simple tool that can help you recover lost data from a PC that won’t boot without needing to remove the hard drive from the computer. Since the program is intuitively built to operate hand-in-hand with Windows Preinstallation Environment, you can use it across all Windows editions. Additionally, the software is absolutely free to download and utilize, and its straightforward interface ensures that even the least tech-savvy users can employ it conveniently.
Download the software on another computer and follow the subsequent steps to recover lost data from a PC that won’t boot:
Step 1. Download and Launch the Recoverit software on another computer.
- From the main interface, choose Recover from Crash Computer under the Advanced Recovery options.
- Choose Start (at the bottom-right corner).
Step 2. Create a bootable drive to recover data from the PC that won’t boot.
Note: You will need external media (USB or CD/DVD) for this process. Further, creating bootable media will erase all the existing data on the USB or CD/DVD drive. So ensure to create a backup of critical data beforehand.
- On the boot screen of the interface, select Start to continue.
- On the next screen, choose the USB or CD/DVD option to create a bootable drive. After selecting a suitable option — select Create.
- You will see an alert notifying you about the ‘data loss.’ Choose Format Now to proceed.
- After completion, eject the external media successfully.
- And insert the bootable external drive to the computer that won’t boot.
- Start the computer. Enter the BIOS menu when you see the manufacturer logo on the screen. Usually, F2, F10, Esc, or Del are the standard keys to enter the BIOS menu. Still, depending on the computer-manufacturer, the hotkeys to enter BIOS might change.
You can learn more about configuring the BIOS setting to make the inserted external media a priority here.
Step 3. Upon restarting the computer, the system will boot via the inserted external media (i.e., Recoverit program), and the software will launch automatically.
- On the main interface, you will see two options: choose Hard Disk Copy. To create a duplicate of the files (all data types supported) onto a new storage device.
The program also allows you to recover the files based on file types — so if there are any critical files, scan the system selecting the specific file format and recover them conveniently.
It will take some time for the program to copy all the files (depending on the file size). Still, given that there are no hardships of removing the external drive — Recoverit offers a more convenient way to recover data from a computer that won’t boot.
Once copied successfully, you can access the files on a different device.
Part 3: Closing Words
The above method — Recoverit — will definitely help you to recover the lost data from a PC that won’t boot. Plus, Recoverit being free software — you do not have to pay any price to recoup your precious data. On the flip side, removing the storage media can cost up to hundreds of dollars, plus there will be a risk of physical damage to the hard drive resulting in inevitable data loss. So to avoid any possibilities of data loss, it is salutary to utilize Recoverit and safeguard your data before considering the repair or removal of the storage device.