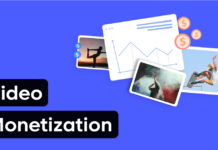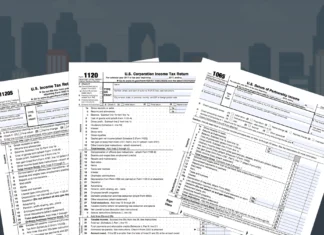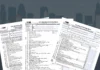Before you purchased your laptop, you likely did plenty of research online to find the best one on the market or the best one within your budget. You may have looked into its battery life or perhaps that was not one of your top considerations when you initially bought your device. Regardless of what went into your decision to purchase your laptop, one thing is true for any laptop regardless of how expensive or inexpensive it is: batteries die.
Just as the batteries in your smoke detector, TV remote or your childrens’ toys die after some time, the same concept applies to laptop batteries. It may last longer than traditional batteries because of the charger it comes with, but it still has a certain life span that will eventually expire.
Of course, you don’t want to get into a situation where you were in the middle of a big paper for school or an important work project and your battery flat lines on you.
If you want to find out how much juice is left in your laptop battery to avoid being in that type of stressful predicament, read more about this topic here.
Why Do Laptop Batteries Die?

We have already established the fact that laptop batteries are bound to die, but you may be wondering why or how that is the case. Well, as you may or may not know, the power source of most laptops are lithium-ion batteries, which is a battery that typically loses its charging capabilities. So what exactly does that mean? Consider how your laptop battery was able to stay fully charged but now is only getting up to 30% over time. This is certainly going to hinder your laptop’s efficiency and how productive you can be without this kind of interruption.
Think about how much of a nuisance it would be for you when you have to be on your device for a long period of time. The portable factor is no longer a convenience at this point. Your laptop battery is only able to handle a limited number of full battery cycles. In other words, it is the process of charging in which your laptop battery goes from 0% to 100% before it starts losing efficiency. If you are consistently putting your laptop battery through full charge cycles, your battery will lose efficiency, just as what would happen to older batteries.
Your laptop battery can also lose its efficiency if you are only charging it partially. For instance, if you usually charge your laptop from 30% to 50% every time you charge it, and you do that about four or five times, you’ll have finished one battery cycle because you would have charged your laptop 100% in total.
However, since you can’t avoid charging your battery to cut down on the cycles you put it through, it is important to check on your battery’s health. By doing that, you will actually know how your battery is doing and it can help you make a few changes to preserve your battery’s health when possible. Also, when you perform this check, you will know whether it is just your battery that needs to be replaced or if you need to buy a new laptop.
How to Check Your Laptop’s Battery Life

It is important to understand that the steps you must take to check your battery’s life depends on what type of laptop you have. While checking on your battery’s health on a Macbook is actually a lot easier than checking it on a PC laptop, we are going to go over steps for a PC laptop.
Power It Up!
To figure out if your battery is the issue, go ahead and connect your laptop to an external power source using your laptop’s power cable. Just make sure to power off your laptop overnight in order to give it more than enough time to charge.
When you turn your laptop on and Windows loads, go to Desktop mode and look at the battery icon in your system tray. Then hover your mouse over the battery icon for a status message and percentage of how full your battery is. If it shows “Plugged in, Charging,” that means your battery is working (even if the charge capacity has decreased significantly since you purchased your laptop). If the status message shows “0% Available (Plugged in, Not Charging),” that indicates that power is not reaching your battery, which most likely means your battery is dead. Now, if the icon shows a battery with a red “X” next to it, that means Windows cannot detect your battery, which could mean it is defective.
Clean It!
Don’t go out and buy a new battery just yet. We recommend that you inspect your current battery by turning off your computer, removing the power cable and then detaching the battery. Since it is possible that dust may have gotten in between your laptop and the battery’s metal contacts that help charge it, dampen a cloth with rubbing alcohol and gently clean the contacts, reinsert the battery and then view the battery status in the system tray by following the instructions mentioned above. If you don’t feel comfortable doing this yourself, you can leave this to your local professional computer and electronics repair shop.
Test It!
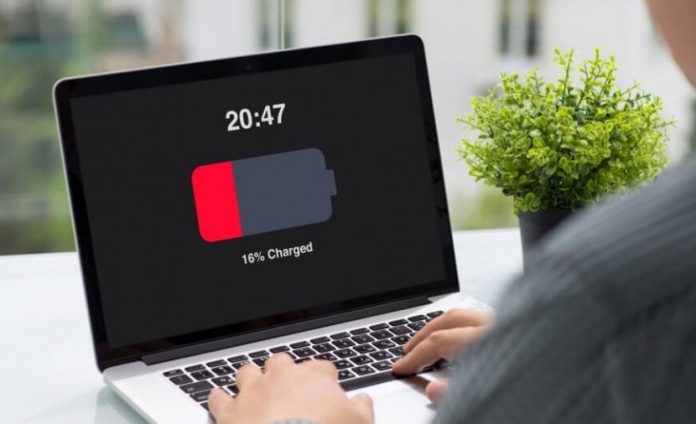
There are several computer programs designed to test many aspects of your battery. Using a program like Battery Eater or Notebook Hardware may help you diagnose the problem. These programs can measure your battery’s average charge time, how long charging takes, and its full charge capacity, among other things. Your laptop’s manufacturer might even make its own program that tests and does diagnosis on battery issues. This is also something one of our technicians can test for you.
Replace It!
As we mentioned before, your battery does have an expiration. When that time has come, the only thing you can do is replace it. You will have to remove it and find the model number. To purchase your new battery, you can either shop with the computer’s manufacturer or with a third-party. You will likely find your replacement on the manufacturer’s website, but if you rather go in person, a professional technician at your local computer and electronics store will use the model number and your computer’s model to help you find the right battery for your laptop.
Whatever you decide to do, just know there is a way to get your battery replaced to get your laptop working more efficiently.